Модуль Менеджер файлов предназначен для работы с файловой системой через web-интерфейс. С помощью менеджера файлов вы можете выполнять наиболее частые операции над файлами, например, просмотр, изменение параметров, копирование, перемещение, удаление, архивирование и распаковка, скачивание и закачивание с компьютера на сервер и наоборот.
Также у вас есть возможность работать с архивами, как с обычными директориями. Если у вас возникают с этим проблемы, убедитесь, что на вашем сервере установлено соответствующее программное обеспечение, а формат архива соответствует его расширению.
Для перемещения по файловой системе необходимо дважды кликнуть на названии папки, в которую вы хотите войти. Перед вами появится её содержимое. Для возврата на предыдущий уровень пользуйтесь кнопкой "Назад" в панели инструментов.
Просмотр файлов и папок
- Имя — название файла или папки с указанием типа.
- Размер — размер файла или папки (в байтах).
- Права — дополнительный параметры файла (например флажок, означающий, что файл или директорию не следует добавлять в архив при резервном копировании).
- Владелец — имя владельца панели управления.
- Группа — группа, к которой принадлежит данный файл или папка.
- Дата изменения — дата последнего изменения файла или папки.
Создание нового файла или каталога
Чтобы создать новый файл или каталог, нажмите кнопку "Создать" и заполните следующую форму:
- Тип — выберите из списка тип: файл, папка или ссылка. Если вы выбрали тип "Ссылка", то в форму будет добавлено дополнительное поле:
- Значение — укажите имя файла или каталога, на которые будет создана данная ссылка.
- Имя — укажите имя файла или папки.
Просмотр содержимого файла
Чтобы просмотреть или изменить содержимое файла, выделите нужную строчку в списке и нажмите кнопку "Изменить".
Максимальный размер редактируемого файла — 256 KiB. При открытии файлов журналов с расширением .log, .log.gz в редактор загружаются последние 50 строк журнала в режиме "только для чтения".
Для того, чтобы открыть файл в нужной кодировке, выберите требуемую кодировку в соответствующем поле.
Внимание! При смене кодировки содержимое файла будет загружено в текстовый редактор повторно (перекодированное в указанной кодировке), и все несохраненные изменения, сделанные в редакторе до выбора кодировки, будут утеряны!
В качестве основы редактора файлов в ISPmanager 5 используется проект Ace . Вы можете изменить внешний вид редактора, используя поля выбора размера шрифта ("Шрифт"), темы оформления ("Тема"), подсветки синтаксиса ("Режим"), включения-выключения нумерации строк ("Нумерация"), визуального переноса слов ("Перенос"). Автоматический перенос слов не добавляет символы переноса в редактируемый файл.
Галочкой "Скрытые символы" можно включить маркировку служебных символов, таких как пробелы, табуляции, переносы строк.
Используемый набор горячих клавиш переключается в поле "Клавиатура". Доступные режимы:
- Ace — "классические" сочетания горячих клавиш (Ctrl+C, Ctrl+V и т.д.)
- Vim — режим редактирования в стиле редактора vim с поддержкой основного режима, визуального режима, режима вставки и пр. Для unix-гуру.
- Emacs — поддержка основных горячих клавиш в стиле редактора emacs.
Краткий справочник по горячим клавишам режима Ace:
|
Windows/Linux |
Mac |
Действие |
|
Ctrl+Shift+U |
Ctrl+Shift+U |
Перевести в нижний регистр |
|
Ctrl+U |
Ctrl+U |
Перевести в верхний регистр |
|
Shift+(Up Down Left Right Home End PgUp PgDown) |
Shift+(Up Down Left Right Home End PgUp PgDown) |
Выделить текст |
|
Ctrl+A |
Command+A |
Выделить весь текст |
|
Ctrl+Shift+D |
Command+Shift+D |
Копировать выделенное |
|
Ctrl+F |
Command+F |
Искать |
|
Ctrl+K |
Command+G |
Искать далее |
|
Ctrl+Shift+K |
Command+Shift+G |
Искать в обратном направлении |
|
Ctrl+R |
Command+Option+F |
Поиск и замена (как правило, комбинация клавиш Ctrl+R перехватывается браузером) |
|
Ctrl+Shift+R |
Command+Option+Shift+F |
Найти и заменить везде |
|
Alt+L, Ctrl+F1 |
Command+Option+L, Command+F1 |
"Сложить в карман" (fold) выделенный текст |
|
Alt+Shift+L, Ctrl+Shift+F1 |
Command+Option+Shift+L, Command+Shift+F1 |
"Выложить из кармана" (unfold) текст |
|
Left, Right, Up, Down, Home, End, PgUp, PgDown |
Ctrl+B, Ctrl+F, Ctrl+P, Ctrl+N, Ctrl+A, Ctrl+E, Option+PageUp, Option+PageDown |
Перемещение по тексту |
|
Ctrl+End |
Command+End, Command+Down |
Перейти в конец текста |
|
Ctrl+Home |
Command+Home |
Перейти в начало текста |
|
Ctrl+L |
Command+L |
Перейти на строку с указанным номером |
|
Ctrl+P |
|
Перейти на парную скобку |
|
Ctrl+Left |
Option+Left |
Перейти на слово влево |
|
Ctrl+Right |
Option+Right |
Перейти на слово вправо |
|
Tab |
Tab |
Вставить отступ (для выделенного текста тоже) |
|
Shift+Tab |
Shift+Tab |
Удалить отступ (для выделенного текста тоже) |
|
Ctrl+Alt+E |
Command+Option+E |
Записать макрос |
|
Ctrl+Shift+E |
Command+Shift+E |
Воспроизвести макрос |
|
Alt+Down |
Option+Down |
Сдвинуть строки вниз |
|
Alt+Up |
Option+Up |
Сдвинуть строки вверх |
|
Insert |
Insert |
Переключение режима вставка/перезапись |
|
Ctrl+Z, |
Command+Z |
Отменить изменения |
|
Ctrl+Shift+Z, Ctrl+Y |
Command+Shift+Z, Command+Y |
Вернуть изменения |
|
Ctrl+D |
Command+D |
Удалить строку |
|
Alt+Delete |
Ctrl+K |
Удалить текст от позиции курсора до конца строки |
|
Alt+Backspace |
Command+Backspace |
Удалить текст от начала строки до позиции курсора |
|
Ctrl+Backspace |
Option+Backspace, Ctrl+Option+Backspace |
Удалить слово слева от курсора |
|
Ctrl+Delete |
Option+Delete |
Удалить слово справа от курсора |
|
Ctrl+/ |
Command+/ |
Закомментировать/раскомментировать строку/выделенный текст (работает в режимах C/C++, C# и т.п.) |
Темой Orion поддерживается полноэкранный режим редактирования (кнопки "На весь экран"/"На вкладку").
Просмотр содержимого каталога или архива
С помощью этой функции вы можете просмотреть содержимое выбранного каталога или архива. Выберите каталог или архив и нажмите "Просмотр". В появившейся таблице будут доступны все функции, как и в общем списке файлов и каталогов.
Изменение параметров файла или каталога
Чтобы изменить атрибуты файла или папки необходимо выделить его в списке (можно выделить несколько файлов или папок с помощью Ctrl), нажать кнопку "Атрибуты" и заполнить поля формы:
- Имя — имя файла или каталога.
- Владелец — выберите пользователя данного файла или папки. Это поле доступно только на уровне администратора сервера.
- Группа — выберите группу, к которой принадлежит данный файл или папка. Это поле доступно только на уровне администратора сервера.
- Права доступа — укажите права доступа к файлу в виде восьмеричной маски, либо укажите права доступа в расположенных ниже полях.
Внимание. Поле "Права доступа" является определяющим, т.е. права на файл будут выставлены именно такие, какие указаны в этом поле в виде восьмеричной маски. Группы галочек "Права владельца", "Права группы", "Права всех остальных" являются вспомогательными, т.е. предназначены только для "наглядного" изменения маски доступа. Для изменения маски доступа при каждом клике на вышеуказанные галочки выполняется запрос к панели на пересчет значения восьмеричной маски. При изменении значения восьмеричной маски запрос к панели и изменение значений галочек выполняется при потере фокуса ввода полем "Права доступа" (при нажатии клавиши Tab или клике на другом поле).
Права на исполнение для каталога и для файла разные. Поэтому, если выставляете права на исполнение для каталога, они не применятся к дочерним каталогам.
- Права владельца — пользователи, которые имеют тот же UID (уникальный идентификатор), что и пользователь, которому принадлежит файл или папка.
- Права группы — пользователи, входящие в группу, которой принадлежит файл или папка.
- Права всех остальных — пользователи, не попадающие под две предыдущие категории.
- Изменить дочерние элементы — выберите, каким образом применить изменения для дочерних элементов выбранного каталога (каталогов).
Также существует три режима доступа к файлу или папке:
- Читать — просмотр содержимого файла или получение списка файлов в папке.
- Писать — изменение содержимого файла или создание и удаление файлов в папке.
- Исполнять — разрешение на запуск файла. Атрибут исполнения у папки обозначает доступ к ее содержимому. В отличии от права на чтение в данном случае нельзя получить список файлов в данной папке.
Копировать и переместить файлы
Чтобы скопировать и перенести файл, выберите его в списке, нажмите кнопку "Копировать" и заполните появившуюся форму:
- Перенести файлы — установите флаг, чтобы перенести файлы в указанный каталог.
- Перезаписать — установите флаг, если хотите перезаписать файлы, каталоги и содержимое каталогов.
- Перейти в выбранный каталог — установите флаг, если хотите сделать выбранный каталог текущим после завершения операции.
Распаковка файлов из архивов
Чтобы извлечь файлы и папки из одного или нескольких архивов в текущую папку, выберите нужные записи в списке и нажмите кнопку "Извлечь" и заполните форму:
- В каталог — укажите каталог, в который требуется распаковать выбранный архив (архивы)
- Создать каталог — если архив требуется распаковать в несуществующий каталог, в этом поле можно указать путь к каталогу. Введенный путь является относительным к пути, выбранному в дереве каталогов. К примеру, если архив требуется распаковать в каталог "/22/content", следует выбрать в дереве каталог "22" и ввести в поле "Создать каталог" значение "content".
- Перейти в выбранный каталог — если отмечено, выбранный каталог станет текущим после завершения операции.
Если нужно распаковать только некоторые файлы, войдите в архив как в простую папку, выберите нужные записи и воспользуйтесь функцией копирования и перемещения файлов и папок.
Архивирование файлов
Чтобы произвести архивирование файла, выберите его в списке, нажмите кнопку "Запаковать файл" и заполните следующую форму:
- Тип — из списка выберите тип архива.
- Имя архива — укажите имя основного архива (расширение указывать не нужно).
- Удалить файлы — установите флаг, если хотите удалить выбранные файлы после того, как они будут помещены в архив.
В текущем каталоге будет создан архив, в который будут помещены все выбранные вами файлы.
Скачать файл
Чтобы скачать один из файлов с сервера на компьютер, выделите его в списке и нажмите кнопку "Скачать файл".
Алгоритм скачивания бэкапа с удаленного ftp сервера:
- Файл скачивается с бекапного сервера на сервер хостинга в /tmp
- Передаётся клиенту
При скачивании нескольких файлов, формируется архив из этих файлов и скачивается непосредственно архив. Если скачивание производится под root, то временный архив формируется в системном tmp (обычно /tmp), если под пользователем, то в пользовательском tmp. По завершении операции архив удаляется.
Примечание. Если у пользователя установлено ограничение диска — то он может не смочь скачать разом все свои файлы, если все его файлы + архив превысит размер квоты.
Закачать файл на сервер
Чтобы закачать файл на сервер, выберите папку, нажмите кнопку "Закачать" и заполните следующую форму:
- Тип файла — укажите, откуда вы хотите закачать файл: с локального компьютера или с удалённого сервера с использованием URL.
- Локальный файл — укажите файл, который необходимо загрузить с локального компьютера в текущую папку на сервере. Для поиска файла используйте кнопку Выберите файл. Для загрузки нескольких файлов с локального компьютера в диалоге выбора файла выделите несколько файлов с использованием клавиш Shift или Ctrl.
- URL (если указан "URL файла на другом сервере") — укажите ссылку на файл, который вы хотите закачать в текущую директорию с удалённого сервера, например, http://example.com/dir/file.html .
- Имя файла — укажите, с каким именем файл должен быть сохранён в текущей директории. Если вы оставите это поле пустым, имя файла будет выделено из URL.
Предупреждение. Если загрузка файла на сервер выполняется под учетной записью пользователя и для этого пользователя включена дисковая квота, для загрузки файла требуется доступного места на диске в два раза больше, чем размер файла.
Перейти в каталог
Чтобы перейти в нужную вам директорию, нажмите кнопку "Перейти".После нажатия "ОК" вы будете перемещены в указанную директорию.
Настройки менеджера файлов
Чтобы изменить настройки файлового менеджера, нажмите кнопку "Настройки" и заполните появившуюся форму:
Кодовая страница редактора файлов — выберите, в какой кодовой странице будут открываться файлы в редакторе.
запоминать выбранную в редакторе
Архиватор по умолчанию — выберите архиватор, который будет использоваться при скачивании каталога или группы файлов.
zip

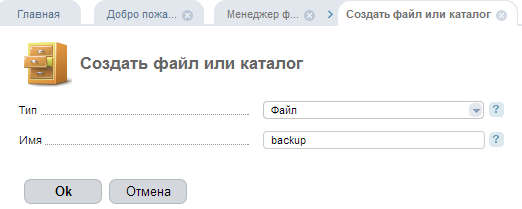
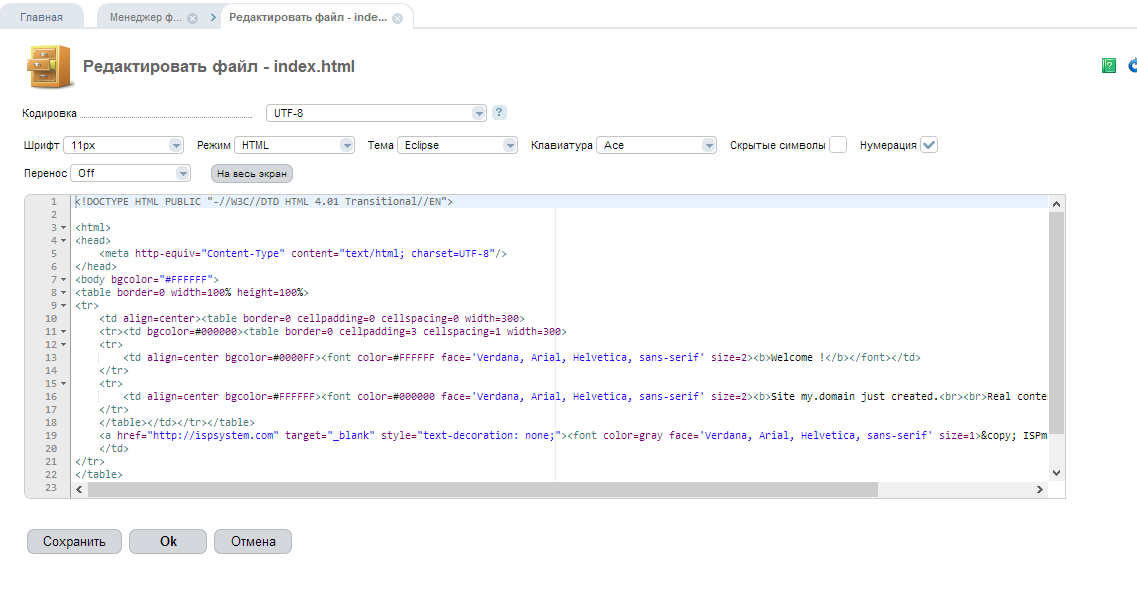
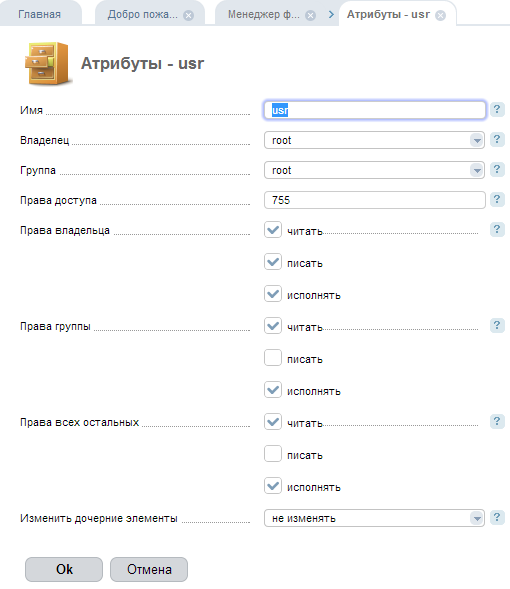
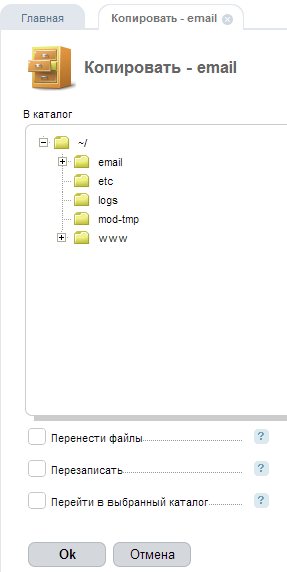
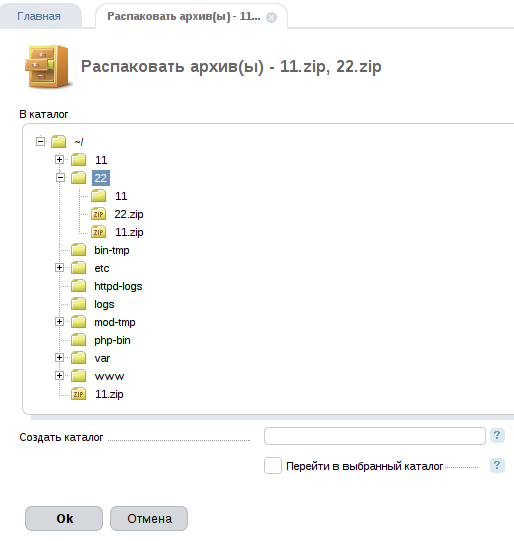
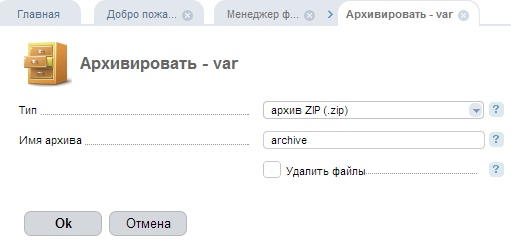
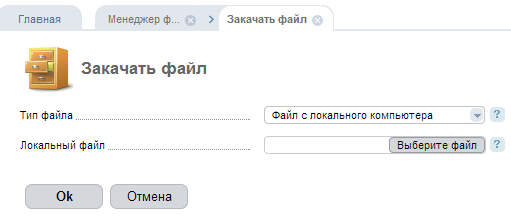
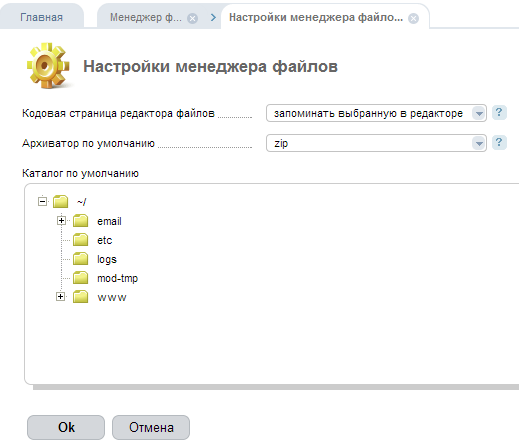

 english
english russian
russian